для работы с почтовым сервером neft.ufanet.ru

Рис.1. Создание нового почтового ящика
В примере: Мой почтовый ящик. В поле "Каталог почтового ящика" рекомендуется оставить значение по умолчанию.
Нажмите кнопку "Далее".

Рис. 2. Ввод учетных данных
В поле "Имя и Фамилия" введите информацию, которая облегчит Ваше узнавание для получателей Ваших писем(в примере: Остап Бендер)
В поле "Адрес e-mail" введите Ваш полный адрес электронной почты (в примере: kombinator@neft.ufanet.ru)
В поле "Организация" - название организации (можно оставить пустым) (в примере: Рога и Копыта)
Нажмите кнопку "Далее".
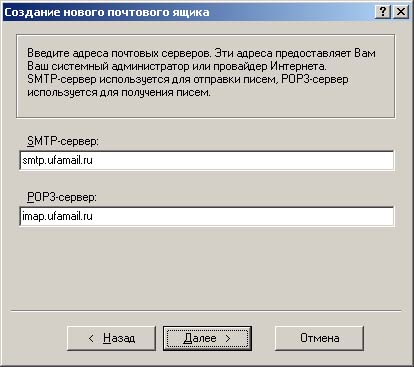
Рис. 3. Ввод данных о почтовых серверах
SMTP-сервер mail.neft.ufanet.ru
POP3-сервер mail.neft.ufanet.ru
Нажмите "Далее".

Рис.4 Ввод данных для авторизации
Обязательно указание полного адреса электронной почты в поле "Пользователь"(в нашем примере: kombinator@neft.ufanet.ru)
Нажмите "Далее".

Рис.5. Выбор способа подключения
Но в любом случае вариант "Через локальную сеть или соединение вручную" - рабочий.
Нажмите "Далее".

Рис. 6. Окончание первоначальной настройки
Рекомендуется нажать "Готово" и проверить остальные свойства почтового ящика позже.

Рис. 7. Свойства почтового ящика

Рис. 8. Выбор протокола работы с почтовым ящиком
В поле "Пользователь" должен быть введен полный адрес электронной почты.В примере: kombinator@neft.ufanet.ru
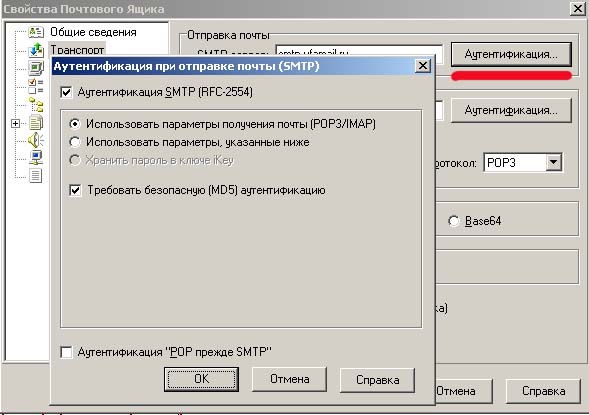
Рис. 9. Настройка параметров безопасности при отправке почты
Рекомендуется установить параметры аутентификации так как это показано на рисунке 9.

Рис. 10. Настройка параметров безопасности при получении почты.
В открывшемся окне отметьте способ аутентификации показанный на рисунке 10.
Нажмите кнопку "ОК".
Поздравляем! Все готово для безопасной отправки и получения почты.
В случае затруднений обращайтесь в нашу службу поддержки по тел. 4-50-33