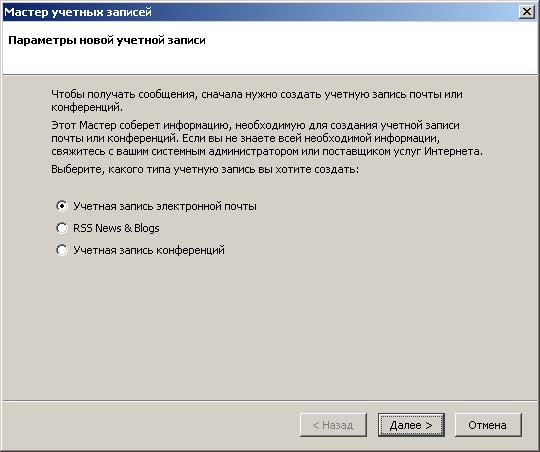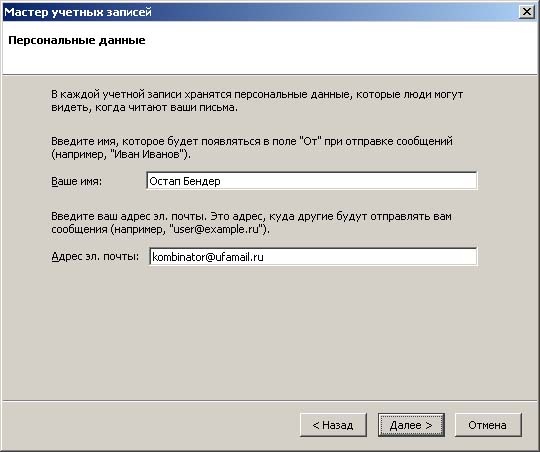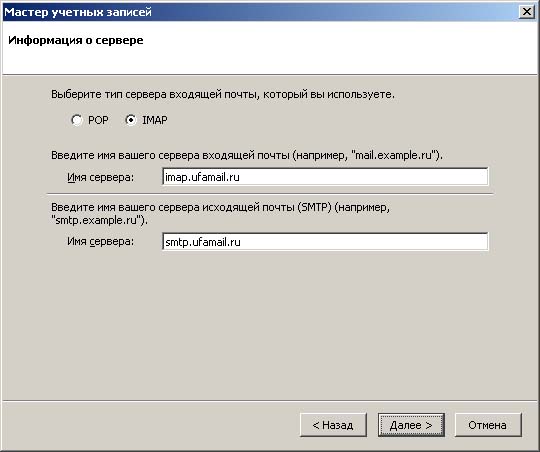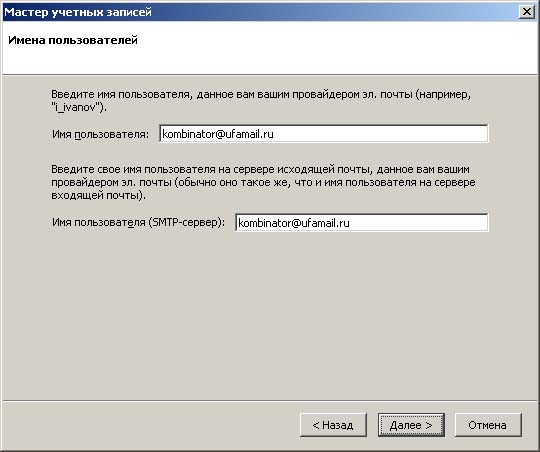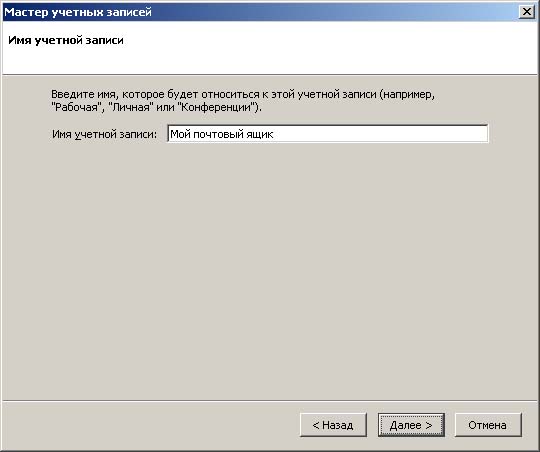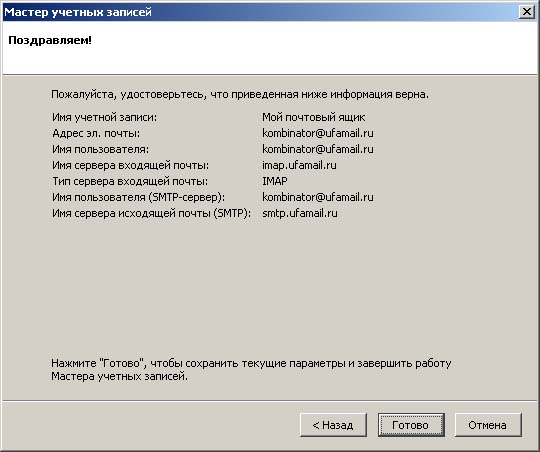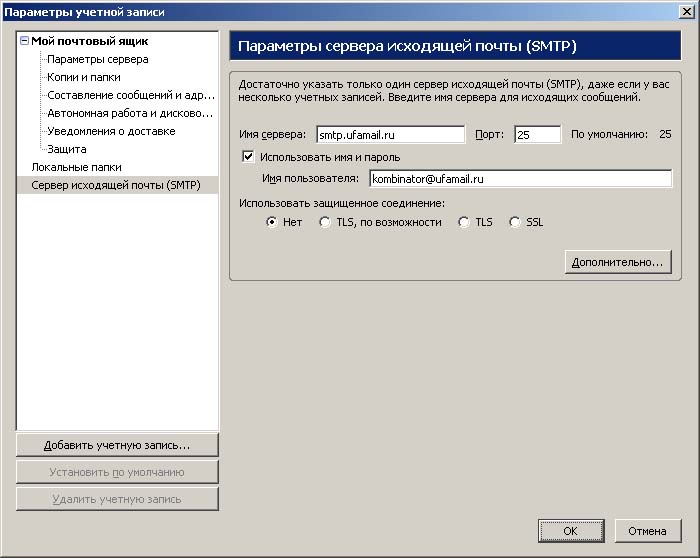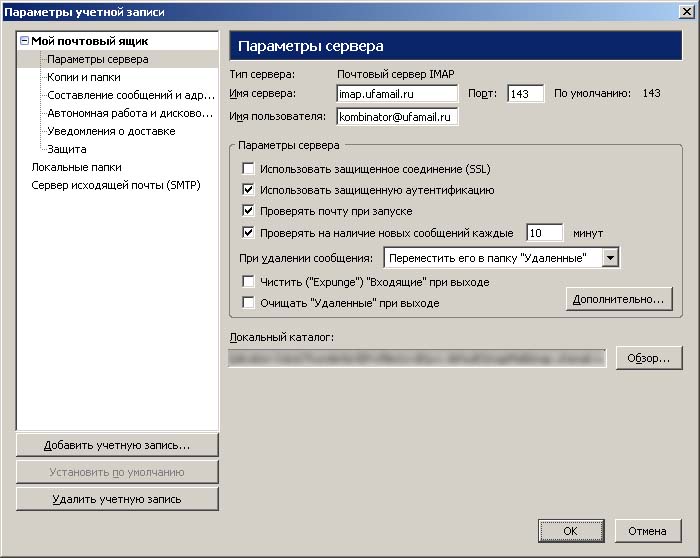Настройка почтового клиента Mozilla Thunderbird (версия 1.0.6)
для работы с почтовым сервером neft.ufanet.ru |
|

Импорт данных
|
Если Вы устанавливаете программу впервые, то после стандартной процедуры инсталляции запустится "Мастер импорта", который позволяет импортировать существующие настройки из почтовой программы "Outlook Express".
Если Вы выберете "Не импортировать ничего", то Вам помогут наши дальнейшие советы.
Нажмите "Далее"
|
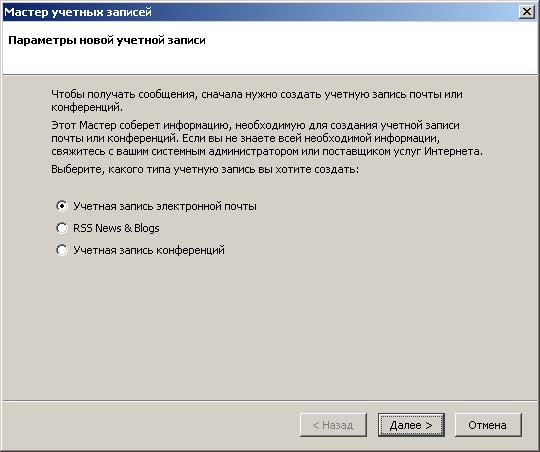
Рис. 1. Выбор типа учетной записи
|
"Мастер учетных записей" поможет Вам в настройке Mozilla Thunderbird. Его можно вызвать из пункта меню "Инструменты" - "Параметры учетной записи" и нажать кнопку "Добавить учетную запись". При первой установке программы он запускается автоматически.
На первом шаге необходимо выбрать тип учетной записи "Учетная запись электронной почты".
Нажмите "Далее"
|
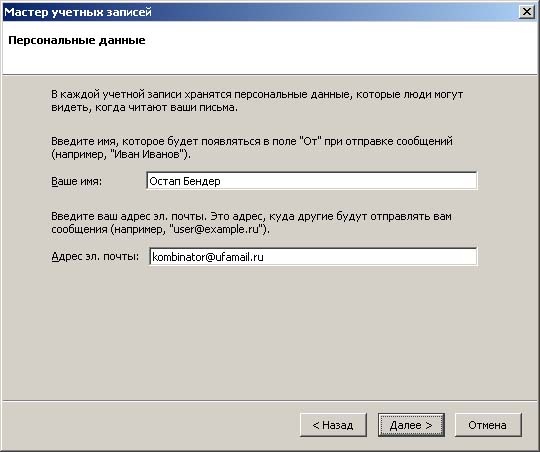
Рис.2. Ввод имени и адреса электронной почты
|
В окне "Персональные данные" вводятся имя (на примере: Остап Бендер)
и адрес электронной почты (kombinator@neft.ufanet.ru)
Пожалуйста обратите внимание на то, что адрес электронной почты должен набираться в нижнем регистре (маленькими буквами).
Нажмите "Далее"
|
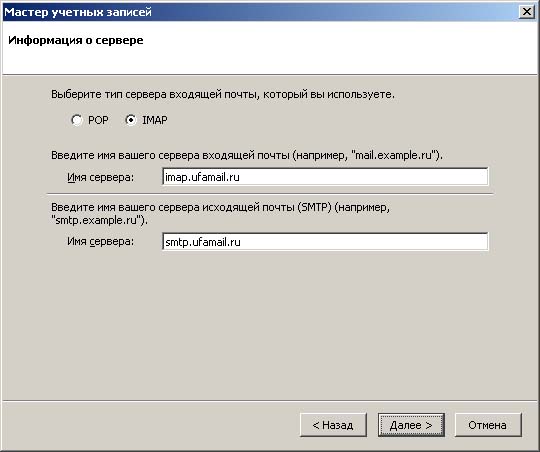
Рис.3. Ввод типа и адресов почтовых серверов
|
В окне "Информация о сервере" вводятся данные о типе (можно выбрать POP3, но мы рекомендуем IMAP) и именах почтовых серверов.
Сервер входящей почты: mail.neft.ufanet.ru
Сервер исходящей почты: mail.neft.ufanet.ru
Нажмите "Далее"
|
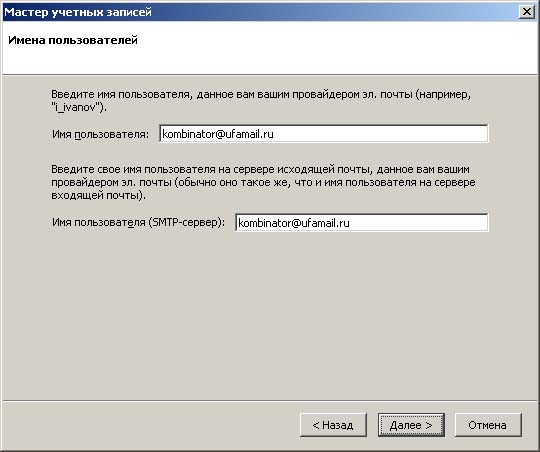
Рис. 4. Ввод имени пользователя для приема и отправки сообщений
|
На вкладке "Имена пользователей" в полях "Имя пользователя" и "Имя пользователя (SMTP-сервер)" вводятся полные адреса электронной почты в нижнем регистре (маленькими буквами).
В нашем примере: kombinator@neft.ufanet.ru
Нажмите "Далее"
|
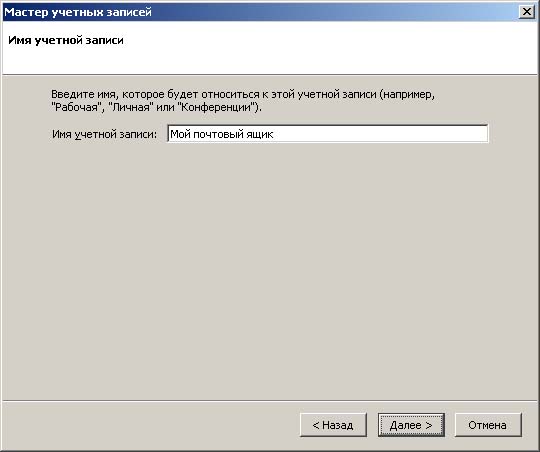
Рис. 5. Ввод названия учетной записи
|
Окно "Имя учетной записи" - в нем вводится название создаваемой учетной записи. В примере мы назвали ее Мой почтовый ящик.
Нажмите "Далее"
|
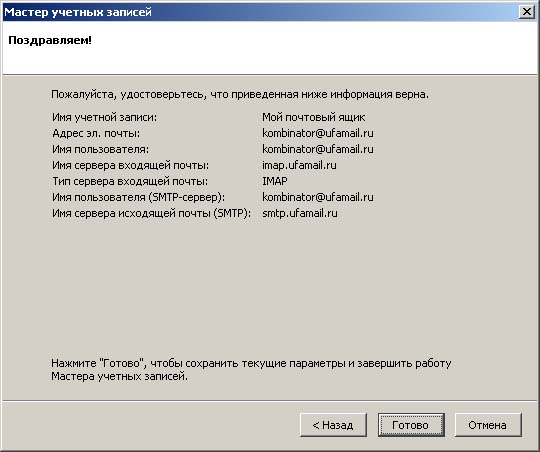
Рис. 6. Поздравление
|
Если Вы все сделали правильно, то откроется окно с поздравлением и суммарной информацией, которую вы вводили на предыдущих этапах.
Нажмите "Готово"
|
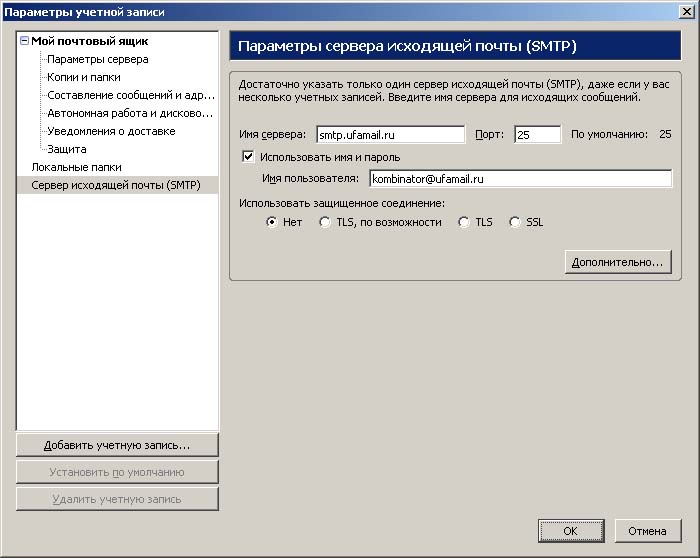
Рис. 7. Настройка параметров безопасности при отправке почты
|
Зайдите в пункт меню "Инструменты" - "Параметры учетной записи", выберите раздел "Сервер исходящей почты (SMTP)" и установите переключатели так как показано на рисунке 7.
В поле "Имя пользователя" - полный адрес электронной почты в нижнем регистре (маленькими буквами): (kombinator@neft.ufanet.ru).
Выберите пункт "Параметры сервера" (см. Рис. 8)
|
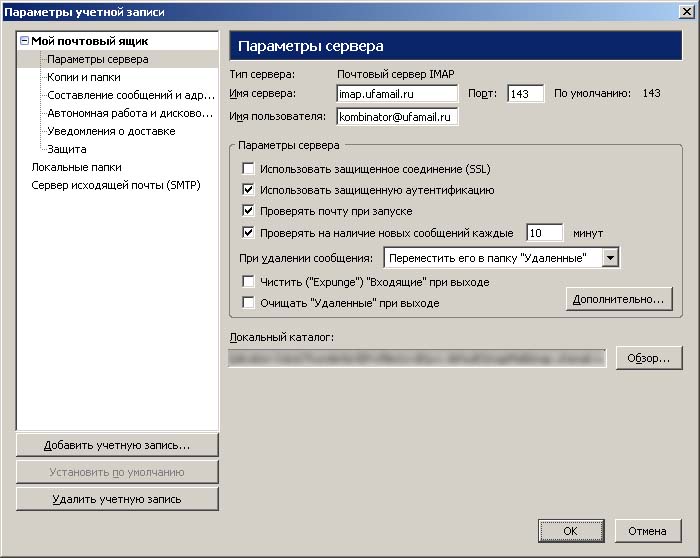
Рис. 8. Настройка параметров безопасности при приеме почты
|
На вкладке "Параметры сервера" установите галочку напротив пункта "Использовать защищенную аутентификацию" и убедитесь, что в поле "Имя пользователя" указан полный адрес электронной почты в нижнем регистре (маленькими буквами).
На примере: kombinator@neft.ufanet.ru
Нажмите "ОК"
|
Поздравляем! Все готово для безопасной отправки и получения почты.
В случае затруднений обращайтесь в нашу службу поддержки по тел. 4-50-33 |